Work
Samples
How to create private, shareable links for work samples
Nung-Hsin Hu, Travel and Study 2017.
If you do not want your work samples to be public, you’ll take an extra step to make them private so you can post them so panelists can access them, but the public cannot.
For video and audio work samples, you will want to make sure they are posted to a Vimeo/YouTube/Soundcloud account over which you have control. Do not change any links or passwords to work samples after you have submitted your application.
Vimeo
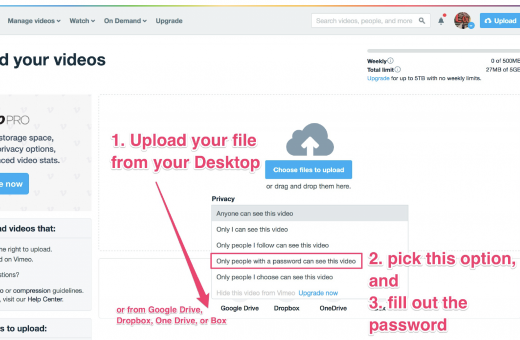
In Vimeo, you will password-protect your videos. You can do this when you upload a file by selecting “Only people with a password can see this video.” Remember the password you select, as you’ll need to include it in your application.
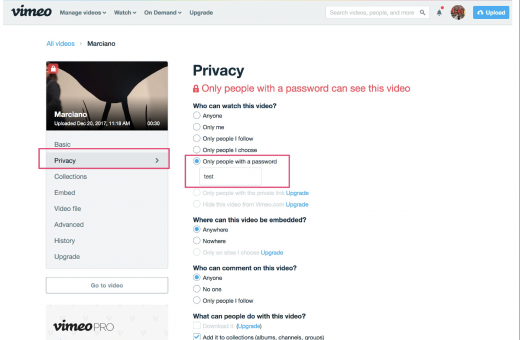
You can also do this to an already-uploaded video. Click the button below to see your videos. Select your video, click on “Settings,” then “Privacy.” Under “Who can watch this video” select “Only people with a password” and enter your password.
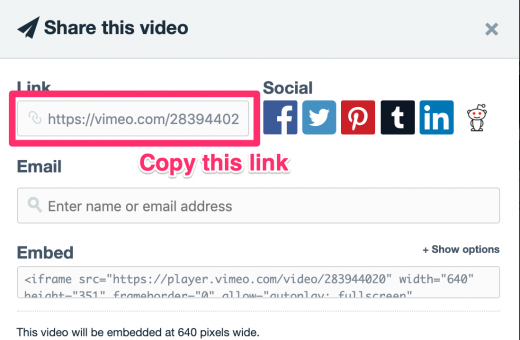
To get your link, click “Share” and then copy the link starting with “https://vimeo.com/[set of numbers]”
YouTube
In YouTube, you’ll want to make your video Unlisted. Unlisted videos can be seen and shared by anyone with the link but will not appear in YouTube search results or on your Videos page. Unlike private videos, the people you share the video with don't need a Google Account to see the video.
- Go to your Video Manager. Find the video you want to change, then click Edit.
- In the “Privacy Settings” drop-down menu, choose Unlisted. Click Save changes.
Audio Work Samples
Soundcloud
You can share a “secret link” in Soundcloud by going to your track and clicking the “Share” button below its waveform. Anyone with the secret link will be able to listen to your track.
Image Work Samples
You will upload your image work samples directly in Submittable. The preferred file type is jpg, though png and tiff files are accepted. Generally speaking, the larger the file size, the better quality the image will be (though we prefer images under 30MB).
Text Responses
It is important to keep track of the recommended word count for your responses. Submittable will not keep track for you, as we have purposely chosen to give you a recommended word count, not a mandated word count (to save you from the exercise of wordsmithing to get your response down from 253 words to 250 words, for example).
You may find it easiest to write your responses in Google Docs or Microsoft Word, and then copy and paste them into Submittable. Note that any formating (italics, bold, etc.) is not accepted in Submittable.
In order to track your word counts in Google Docs, highlight the text of a given response, and go to Tools > Word count. You’ll then see the word count total for that selection. In Microsoft Word, highlight the text and, in the “Ribbon” go to Review > Word Count.
Video Responses
When providing a response via video, you should speak directly to the camera: this is not an opportunity to provide voiceovers to additional work samples or expand the panel’s exposure to other works beyond the work samples. The best way to submit a video is to use your webcam or phone to create a short video and to upload that file to Submittable.
If you are using a webcam…
On a Mac:
- Open QuickTime Player (found in the Applications folder).
- From the “File” menu choose “New Movie Recording”
- The FaceTime webcam will activate and show onscreen. Click the red record button to start recording your video and the red record button again to stop.
- From the “File” menu choose “Save” and give the recorded movie a name and save the recorded movie to a location on your computer.
- In Submittable, upload the video file by locating it on your computer.
On a PC:
- Open the Camera app.
- Click the Video button from the right side of the app’s window (to record video and not take a photo).
- Click the Video button again to start recording, and click the red record button to stop recording and save.
- In Submittable, upload the video file by locating it on your computer. By default, it is in your Pictures folder, in the Camera Roll folder.
If you are using a phone or tablet…
- Open the Camera app and record your video.
- Transfer your file to your computer:
- From an iPhone or iPad: Use Airdrop to transfer your video to your Mac. If you don't have that available or are transferring to a PC, sync your phone/tablet to your computer via iTunes.
- From an Android phone or tablet: transfer the file to your Mac, PC, or Chromebook.
- In Submittable, upload the video file by locating it on your computer.
Depending on your file size and internet connection, uploading videos to Submittable can take a while. Please be sure to begin uploading your files well in advance of the application deadline!
Questions?


Andrea Brown joined the Jerome Foundation in 2016. She came to the Jerome Foundation after five years at the Walker Art Center, where she was Associate Director of Strategic Marketing, and prior to that Associate Director of Digital Marketing and Marketing Manager. She worked in the New York office of the American Academy in Berlin before taking a 7-year detour into software at Marketing Bridge/Gage Marketing where she was Lead Account Supervisor.
Andrea has a B.A. in American Studies from Smith College.
